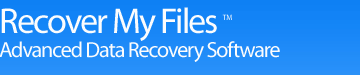Recover My Files quick start guide
Intro. What type of search? Recover drive Recover files Preview and save results
Previewing the search results and saving recovered files
It is possible to preview the search results whilst the search is in progress.
The Recover My Files search results screen has four tabs:
- "Folder" Tab: The "Folder Tab" is used to display the file and folder structure of the search results and is similar to how Windows displays the files and folders in Windows Explorer.
In Recover Files mode, it displays the file and folder structure of Deleted Files.
In Disk Recover mode, it displays the files and folder structure of recovered partitions.
When files are selected and save from Folder view, the folder structure of the saved files will replicate what is displayed here. - File Type tab: File Type view lists files according to their extension. This can be used as a fast way to locate a file when the type is know but the original folder location is not. The "Other Extensions" folder contains all other file extensions not specifically selected in the search.
- Date tab: The "Date" view sorts files by date. This can be useful to quickly locate digital camera pictures and other files that were known to be created at a specific point in time. The date used in the sort is changed by selecting Create, Modified or Accessed at the bottom of this window.
- Find tab: The Find tab is used to search through the existing search results for relevant files based on your selected search criteria. A find can only be run once a search is completed.
Expand folders in the results screen by clicking on the "+" sign. Click on individual file to display the preview of the file in the bottom window of the results screen.
Please note: The download version of Recover My Files is the FULL VERSION. It is not necessary to run a second search. Activating the program gives the ability to save recovered files. It does not change the search results.
Saving Search Results
Recover My Files must be activated in order to save files. A product activation key can be purchased at our purchase page. To enter the product activation key click 'Help' and then 'Activate Product.'.
Select files to be saved in the results screen by placing a tick in the box next to the file. To select multiple files to be saved hold down the CNTRL key, use your mouse to select the files that you wish to save, and then press the SPACE BAR to add or remove ticks. You can also use the SHIFT key to select group of files in this fashion.
Once you have selected the recovered files that you wish to save, click the save button. You must save files to a separate storage media to the one on which they were recovered.
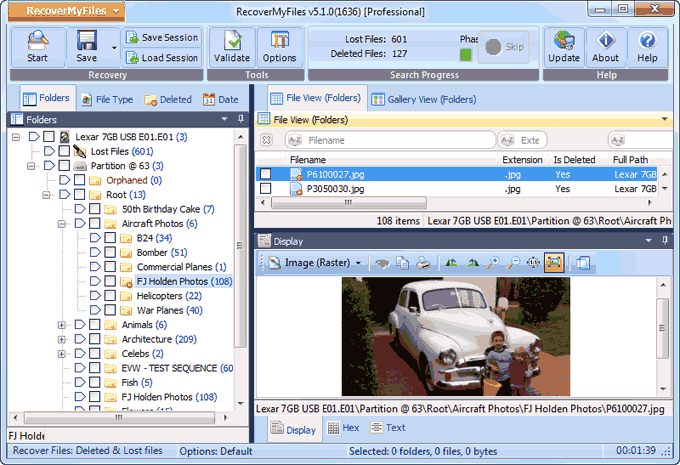

Recover My Files download instructions
- Click the download button to begin the download.
- If possible, save then install the Recover My Files installation program on a drive other than the one on which your files were lost.
- Run Recover My Files, search your drive and preview the files found in the results screen.
- NOTE: Software will only run on Windows PC's
» Previous Versions